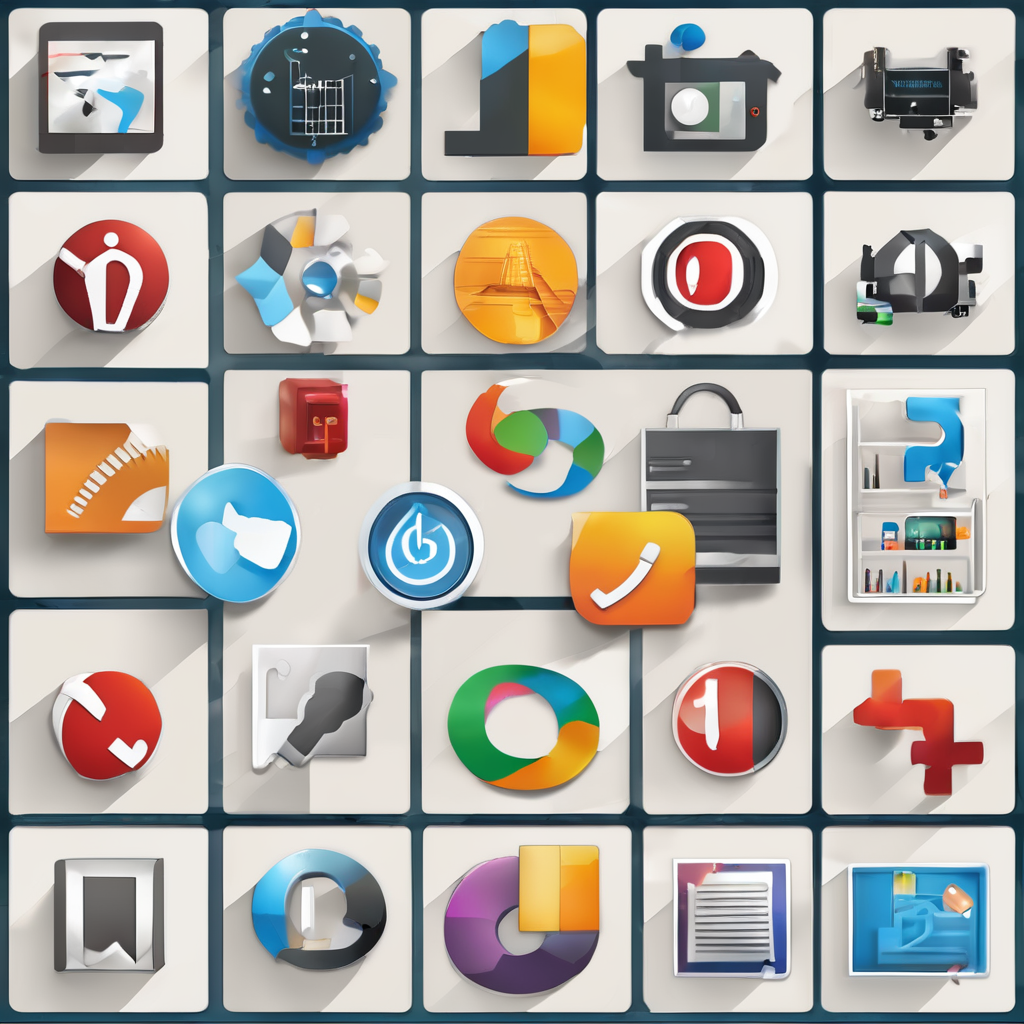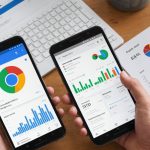Guide de Dépannage Rapide pour l’Ordinateur de Bureau
Avez-vous déjà été confronté à la situation où votre ordinateur de bureau refuse de démarrer ou présente des problèmes inexplicables? Le dépannage informatique peut sembler complexe, mais avec les bonnes connaissances et outils, vous pouvez souvent résoudre ces problèmes vous-même, sans nécessiter l’assistance d’un professionnel. Dans cet article, nous allons vous guider à travers les étapes de dépannage les plus courantes pour votre ordinateur de bureau, que vous soyez à domicile ou dans un environnement professionnel.
Problèmes de Démarrage : Comment Résoudre les Erreurs de Boot
Redémarrage et Options de Dépannage
Lorsque votre ordinateur ne démarre pas, la première étape est souvent la plus simple : redémarrer. Appuyez sur la touche F8 lors du démarrage pour accéder au menu des options de dépannage. Sélectionnez “Réparer votre ordinateur” pour entrer dans l’environnement de récupération de Windows.
A lire aussi : Comment évaluer l’impact des mises à jour de firmware sur votre matériel ?
Utilisation de l’Invite de Commande
Si le redémarrage ne fonctionne pas, vous pouvez essayer d’exécuter l’invite de commande de Windows. Pour ce faire, entrez dans l’environnement de récupération en appuyant sur la touche F11 ou ESC lors du démarrage, puis sélectionnez “Dépannage” > “Options avancées” > “Invite de commande”. Une fois dans l’invite de commande, tapez les commandes bootrec /fixmbr et bootrec /rebuildbcd pour réparer le secteur de démarrage et la base de données de démarrage.
Utilisation d’Outils Spécialisés
Si les méthodes précédentes ne fonctionnent pas, vous pouvez utiliser des outils comme 4DDiG Windows Boot Genius. Ce logiciel permet de créer un disque de démarrage pour réparer le système. Insérez un CD/DVD ou une clé USB, sélectionnez le système d’exploitation à réparer, et suivez les instructions pour démarrer votre ordinateur à partir du support de démarrage créé. Cette méthode est particulièrement utile pour résoudre les problèmes de démarrage complexes.
Dans le meme genre : Quelle est la durée de vie moyenne d’un ordinateur de bureau ?
Problèmes de Clavier : Comment Résoudre les Dysfonctionnements
Redémarrage et Nettoyage
Un clavier qui ne fonctionne plus peut être résolu de manière simple. Essayez d’abord de redémarrer votre ordinateur, car cela peut souvent régler le problème. Si cela ne fonctionne pas, nettoyez le clavier en utilisant un chiffon, une lingette, ou une bombe à air comprimé pour enlever la poussière et les débris. Pour les claviers externes, vous pouvez retirer et réinstaller les touches pour un nettoyage plus approfondi.
Vérification des Connexions
Assurez-vous que le clavier est correctement connecté. Vérifiez le câble USB si vous utilisez un clavier filaire, et assurez-vous que le dongle USB est bien connecté si votre clavier utilise cette technologie. Pour les claviers sans fil, vérifiez la connexion Bluetooth ou Wi-Fi.
Utilisation d’Outils de Diagnostic
Utilisez des outils de diagnostic en ligne comme Keyboard Tester ou Key-Test pour vérifier si chaque touche du clavier fonctionne correctement. Ces outils permettent de tester le clavier indépendamment des applications ou du système d’exploitation, ce qui peut aider à identifier la source du problème.
Problèmes de Mémoire : Comment Diagnostiquer et Résoudre
Diagnostic d’Évaluation de Prédémarrage
Si votre ordinateur présente des problèmes de mémoire, commencez par exécuter le diagnostic d’évaluation de prédémarrage (PSA). Maintenez la touche Fn et le bouton d’alimentation enfoncés simultanément, ou appuyez sur la touche F12 au démarrage et sélectionnez “Diagnostic” pour lancer les tests de mémoire. Ces tests peuvent prendre jusqu’à 20 minutes et vous indiqueront si la mémoire est défectueuse.
Tests de Mémoire Supplémentaires
Si le diagnostic PSA échoue, exécutez des tests de mémoire supplémentaires. Notez les codes d’erreur affichés et consultez le guide de dépannage spécifique à votre modèle d’ordinateur pour identifier la panne. Vous pouvez également retirer les modules de mémoire et les tester individuellement pour localiser le problème.
Problèmes d’Écran et de Tension : Comment Résoudre les Erreurs de Affichage
Vérification des Périphériques
Si votre ordinateur s’allume mais que l’écran et le clavier ne sont pas alimentés, débranchez tous les périphériques externes et reconnectez-les un par un pour identifier si l’un d’eux cause le problème. Vérifiez également les câbles de connexion entre l’ordinateur et le moniteur, ainsi que la carte graphique si elle est séparée de la carte mère.
Vérification de la Carte Mère et de la Bios
Assurez-vous que la carte mère est correctement connectée et que la bios est configurée correctement. Vous pouvez accéder à la bios en appuyant sur la touche F2, F12, ou DEL lors du démarrage, selon le modèle de votre ordinateur. Vérifiez les paramètres de la bios pour vous assurer que la carte graphique et les périphériques sont reconnus.
Tableau Comparatif des Méthodes de Dépannage
| Problème | Méthode de Dépannage | Étapes | Outils Nécessaires |
|---|---|---|---|
| Ordinateur ne démarre pas | Redémarrage et options de dépannage | Appuyez sur F8, sélectionnez “Réparer votre ordinateur” | Aucun |
| Ordinateur ne démarre pas | Invite de commande | Exécutez bootrec /fixmbr et bootrec /rebuildbcd |
Environnement de récupération |
| Ordinateur ne démarre pas | 4DDiG Windows Boot Genius | Créez un disque de démarrage, démarrez à partir du support | 4DDiG Windows Boot Genius |
| Clavier ne fonctionne plus | Redémarrage et nettoyage | Redémarrez, nettoyez le clavier | Chiffon, lingette, bombe à air comprimé |
| Clavier ne fonctionne plus | Vérification des connexions | Vérifiez les câbles USB et les connexions Bluetooth/Wi-Fi | Aucun |
| Problèmes de mémoire | Diagnostic d’évaluation de prédémarrage | Maintenez Fn et le bouton d’alimentation enfoncés, ou appuyez sur F12 | Aucun |
| Problèmes d’écran et de tension | Vérification des périphériques | Débranchez et reconnectez les périphériques un par un | Aucun |
| Problèmes d’écran et de tension | Vérification de la carte mère et de la bios | Accédez à la bios, vérifiez les paramètres | Aucun |
Conseils Pratiques et Avis des Experts
-
Redémarrage Systématique : “Un simple redémarrage de l’ordinateur peut régler de nombreux problèmes, qu’il s’agisse d’un clavier bloqué ou d’un système qui ne démarre pas. C’est toujours la première étape à essayer,” conseille un dépanneur informatique expérimenté.
-
Nettoyage Régulier : “Le nettoyage régulier de votre clavier et de vos autres périphériques peut prévenir de nombreux problèmes. Utilisez une bombe à air comprimé et évitez de verser des liquides sur vos appareils,” recommande un spécialiste en informatique domicile.
-
Mise à Jour des Logiciels : “Assurez-vous de maintenir à jour vos logiciels et votre système d’exploitation. Les mises à jour souvent incluent des corrections de bugs et des améliorations de sécurité qui peuvent prévenir les problèmes,” suggère un expert en services informatiques.
Le dépannage informatique n’a pas à être une tâche ardue ou coûteuse. Avec les bonnes connaissances et outils, vous pouvez résoudre la plupart des problèmes courants de votre ordinateur de bureau. Que ce soit pour résoudre des problèmes de démarrage, de clavier, de mémoire, ou d’écran, les méthodes décrites ici vous offrent une base solide pour commencer. N’oubliez pas de toujours faire preuve de patience et de prudence lors du dépannage, et n’hésitez pas à demander de l’assistance si les problèmes persistent.
En suivant ces conseils et en utilisant les outils appropriés, vous serez en mesure de maintenir votre ordinateur en bon état de fonctionnement, que vous soyez un utilisateur domestique ou professionnel. Rappelez-vous, la prévention et la maintenance régulières sont clés pour éviter les problèmes informatiques et assurer une expérience utilisateur fluide et efficace.